1. 계정 생성 후 해야할 기본적인 세팅
- 설치 후 첫 화면에서 해봐야할 것들을 간단하게 링크로 제시해주고 있다.
- 우측 상단의 설정 아이콘을 통해 모든 세팅에 접근할 수 있으니 우측 상단의 세팅 버튼을 애용하자.
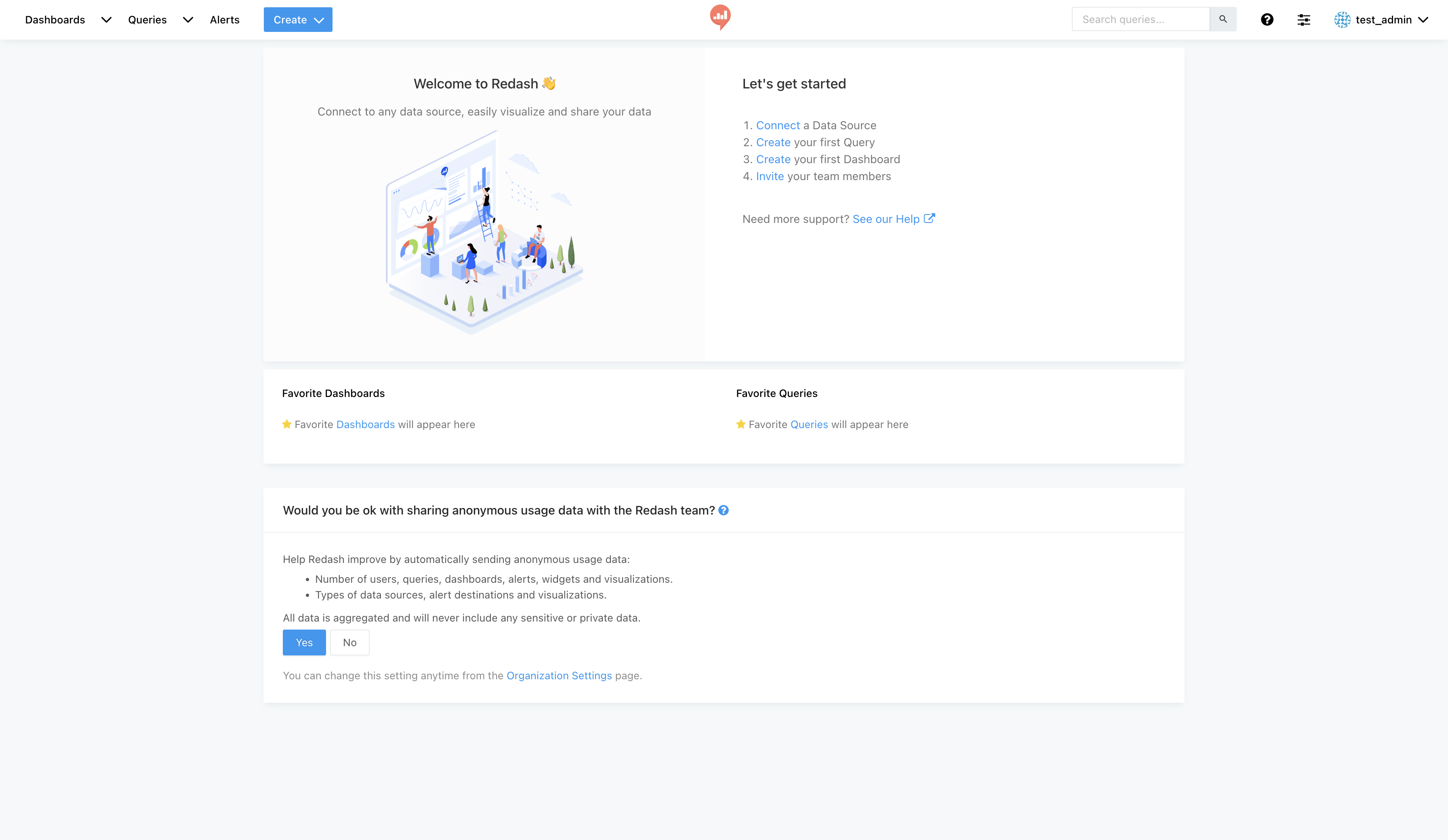
2. Data Source - 데이터베이스를 연결
- 일반적인 데이터베이스나 파일시스템을 연결해서 사용할 수 있다.
- 포스팅에서는 Mysql 예제DB인 classicmodels를 사용했다.
- New Data Source 버튼을 클릭해서 mysql을 검색하여 선택하면 아래와 같은 세팅 화면이 나온다.
- 하나의 Data Source에는 하나의 데이터 베이스만 연결할 수 있으니 데이터베이스명을 꼭 명시하도록 하자.
- 127.0.0.1 이나 localhost로 접근이 안되는 경우 할당된 ip를 확인하여 입력해보자.
- 연결이 완료 되었다면 좌측 상단의 Queries로 진입해서 쿼리작성과 시각화를 해보자.
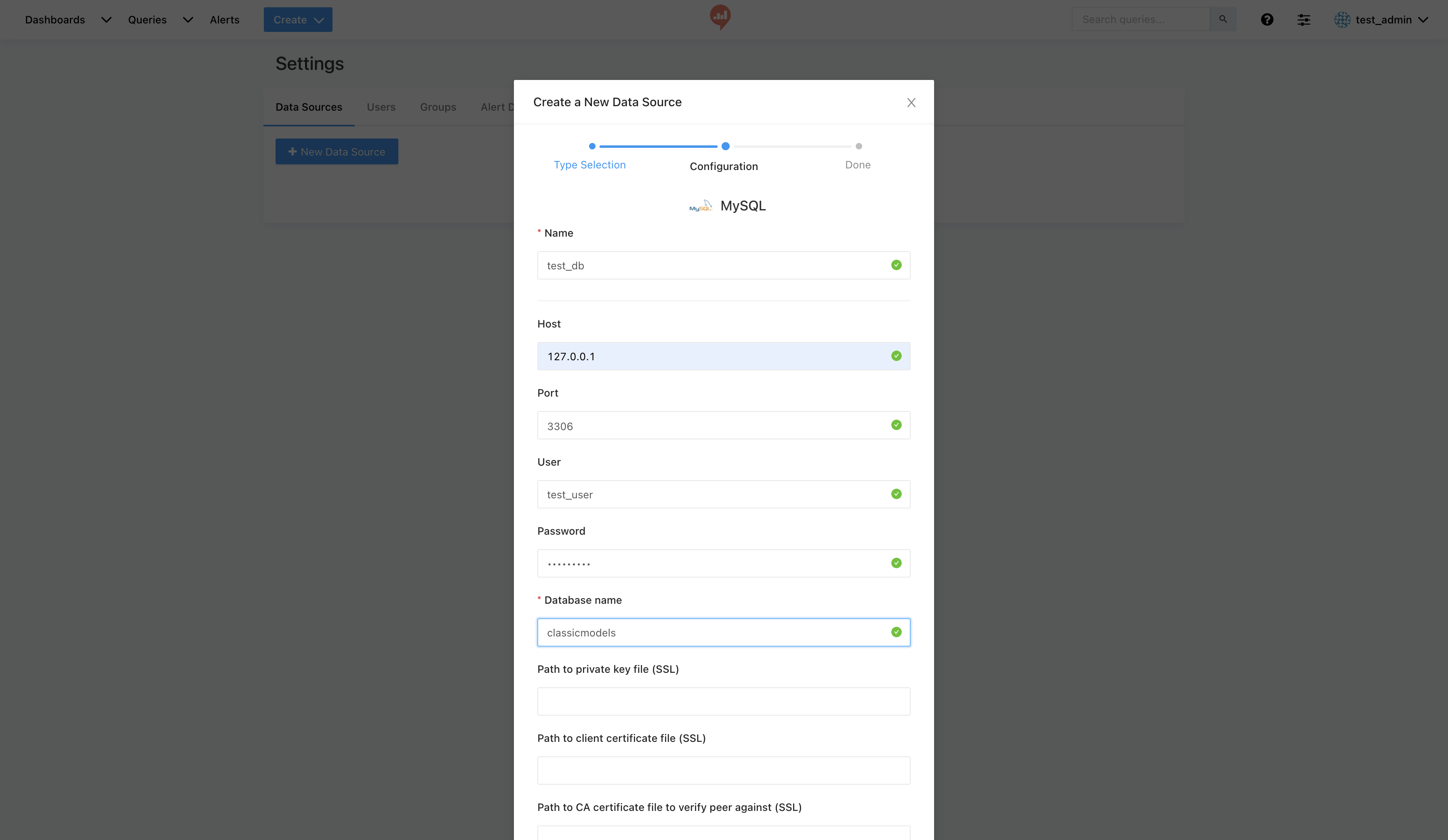
3. Queries - 쿼리 결과 조회와 시각화
- 쿼리를 작성하고 결과를 볼 수 있다.
- 조회된 쿼리로 바로 시각화를 할 수 있다.
- 쿼리 결과가 보이는 창에 있는 New Visualization으로 시각화를 할 수 있다.
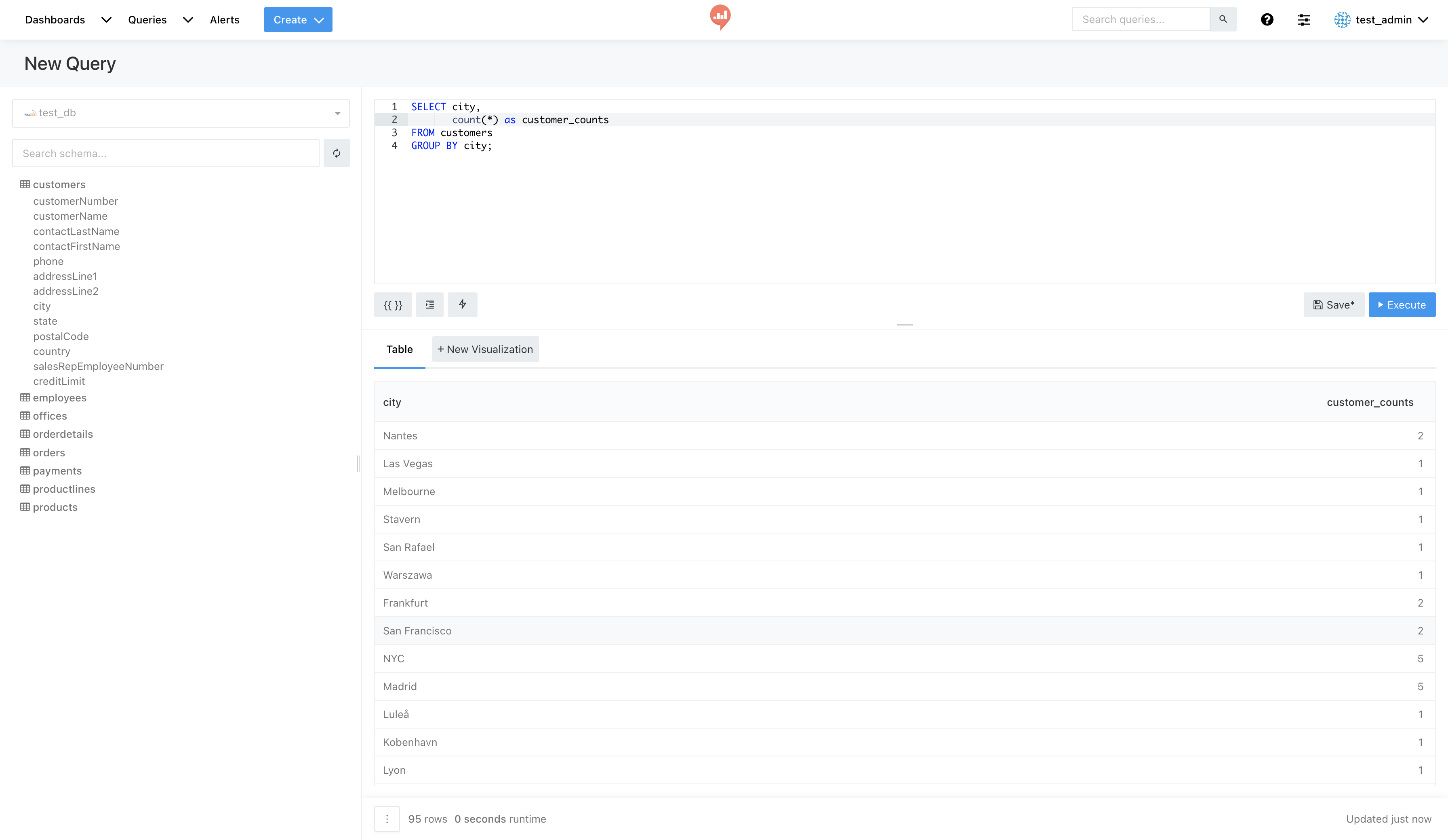
- {{}}를 쿼리에 삽입하여 parameter를 설정할 수 있다.
- 해당 기능을 삽입한 쿼리로 대시보드를 구성하면 대시보드를 조회하는 사용자가 인자를 직접 입력할 수 있다.
- 아래의 링크에서 세부 사용법을 알 수 있으니 참고!
- https://redash.io/help/user-guide/querying/query-parameters

- Visualization Type에서 다양한 시각화를 선택할 수 있다.
- 일반적인 시각화 방식과 동일하니 기능을 사용해보며 익혀보자.
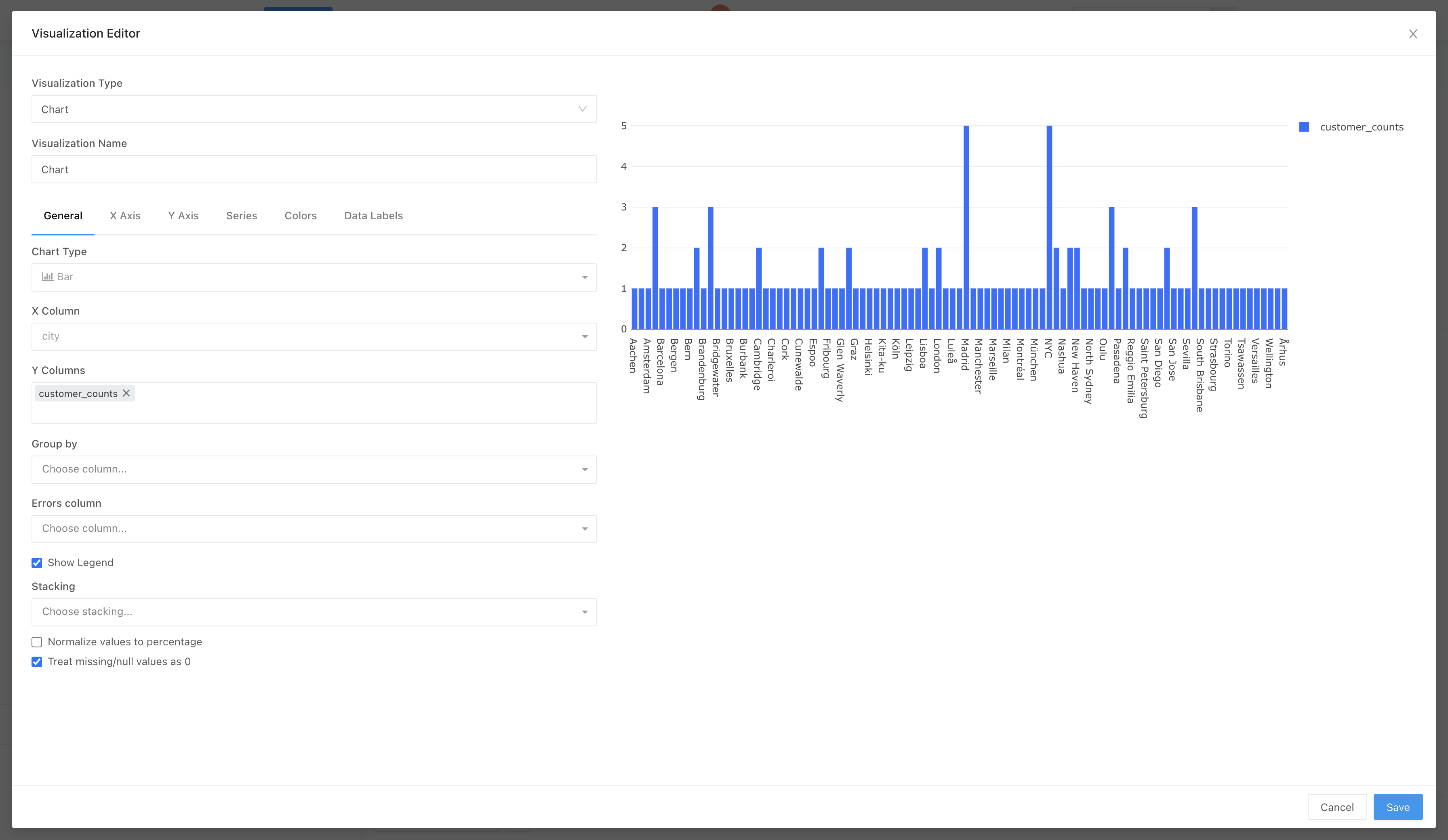

- Pivot Table의 기능이 상당히 좋은 편이다.
- Pivot Table에서 다양한 group by 조건을 GUI에서 수행할 수 있다.
- 다만 데이터가 너무 많으면 결과 조회에 많은 시간이 들어가며 컴퓨터 자원도 많이 소모하니 주의해서 사용하자.

4. Dashboards - 쿼리 결과와 시각화를 대시보드에 적용
- Queries에서 작성하고 Publishing한 저장된 쿼리 테이블과 시각화를 GUI환경에서 배치하여 대시보드를 생성할 수 있다.
- 우측 하단의 Add Widget을 통해 추가할 수 있으며, 배치 후에 크기와 위치를 조정할 수 있다.
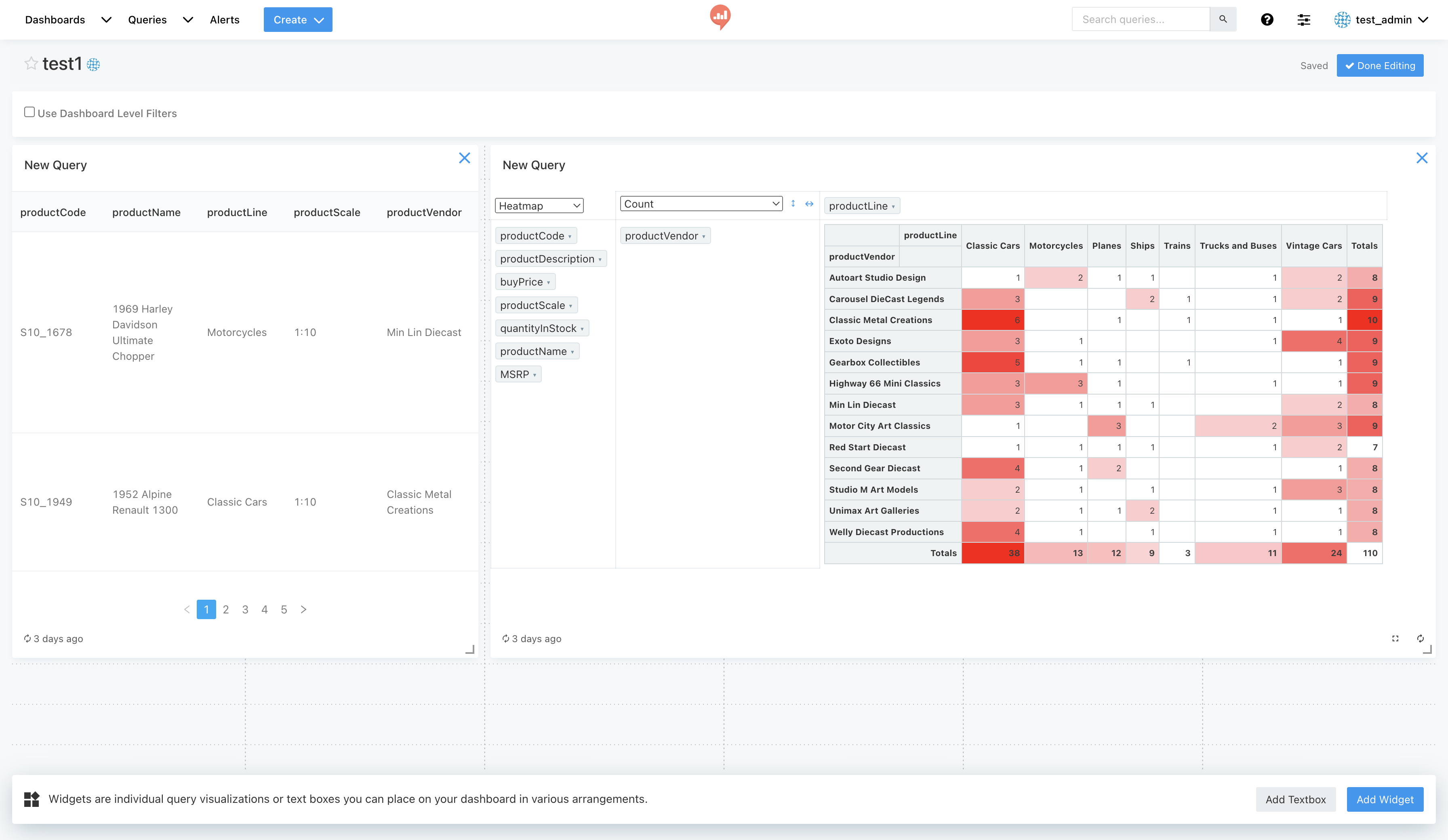
5. 세세한 사용 방법은 공홈의 가이드를 확인해보자.
- 위의 기능 정도면 기본적인 대시보드 기능을 사용할 수 있다.
- 세부적인 세팅 변경이나 기능들은 공홈에 많은 가이드가 있으니 확인해보자.
- 대시보드의 세부 기능은 다음 글로 좀 더 세세하게 풀어보도록 하겠다.
'데이터 시스템 구축 정보 공유 > redash' 카테고리의 다른 글
| 6. redash에 도메인 주소로만 접속을 해보자. (2) | 2022.06.21 |
|---|---|
| 5. Redash 시각화와 대시보드의 세부 사용 예시 (0) | 2022.06.19 |
| 3. docker를 사용해서 redash를 간단히 구축해보자! (5) | 2022.04.22 |
| 2. Redash의 구조 (2) | 2022.04.04 |
| 1. 오픈소스 대시보드 Redash란? (3) | 2022.03.27 |